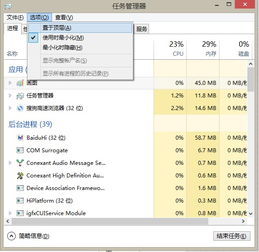
随着电脑技术的不断发展,任务管理器作为Windows操作系统中一个重要的系统工具,已经成为许多用户日常使用电脑时不可或缺的一部分。本文将深入解析电脑任务管理器的功能、使用方法及一些实用技巧,帮助您更好地利用这一工具。
任务管理器是Windows操作系统中的一个实用工具,它可以帮助用户监控和管理电脑上的进程、性能、应用程序和网络状态。通过任务管理器,用户可以查看正在运行的程序和进程,了解系统资源的使用情况,从而优化电脑性能,解决系统问题。
1. 进程管理:任务管理器可以显示所有正在运行的进程,用户可以查看进程的详细信息,如进程ID、CPU使用率、内存使用量等,并可以结束不需要的进程,释放系统资源。
2. 性能监控:任务管理器可以实时监控CPU、内存、磁盘和网络的性能,帮助用户了解系统资源的使用情况,及时发现并解决性能瓶颈。
3. 应用程序管理:任务管理器可以显示所有打开的应用程序,用户可以快速切换到所需的应用程序,或者结束占用资源过多的应用程序。
4. 网络状态:任务管理器可以显示网络连接的状态,帮助用户了解网络使用情况,解决网络问题。
1. 通过快捷键打开:在Windows系统中,用户可以通过按住Ctrl Alt delete键,然后选择“任务管理器”来打开任务管理器。此外,还可以使用Ctrl Shift Esc组合键直接打开任务管理器。
2. 通过任务栏右键菜单打开:在任务栏空白处右键点击,选择“任务管理器”即可打开任务管理器。
3. 通过运行命令打开:按下Win R键打开运行对话框,输入“taskmgr”并按回车键,即可打开任务管理器。
4. 通过开始菜单打开:在开始菜单中搜索“任务管理器”,然后点击搜索结果即可打开任务管理器。
1. 快速结束进程:在任务管理器中,选中需要结束的进程,点击“结束任务”按钮即可。如果进程无法结束,可以尝试先结束进程的父进程,再尝试结束子进程。
2. 查看进程详细信息:在任务管理器中,双击进程名称,可以查看该进程的详细信息,如进程路径、创建时间等。
3. 自定义任务管理器界面:在任务管理器中,点击“查看”菜单,可以选择显示或隐藏某些选项卡,如“性能”、“进程”、“应用程序”等,以自定义任务管理器界面。
4. 使用“详细信息”视图:在任务管理器中,切换到“详细信息”视图,可以更清晰地查看进程和性能信息。
任务管理器是Windows操作系统中一个强大的系统工具,通过本文的介绍,相信您已经对任务管理器的功能、使用方法及实用技巧有了更深入的了解。在今后的电脑使用过程中,合理利用任务管理器,可以帮助您更好地管理电脑,提高工作效率。